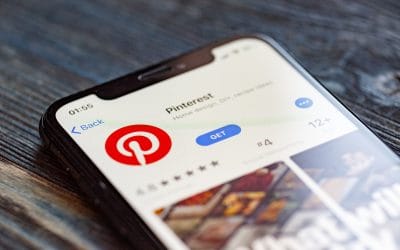Kako spojiti printer na laptop

Kako spojiti printer na laptop – 1
Bežični štampači koriste vašu Wi-Fi mrežu za ispis sa vašeg laptopa. Uz bežični pisač, vaš laptop nije priključen na kabel pisača i datoteke se na njega mogu slati iz bilo koje sobe u vašem domu ili kancelarije. Kad vas nema, Wi-F vaš bežični pisač može ispisati datoteke koje mu pošaljete e-poštom. Saznajte kako spojiti printer na laptop.
Bežični štampači rade preko mrežne veze. Ako printer koristite kod kuće, ovo bi bila vaša bežična internet veza. Ako radite u kancelariji, to je vaša kancelarijska mreža. Upute za povezivanje bežičnog štampača na Wi-Fi mrežu razlikuju se ovisno o proizvođaču. Dakle, prije nego što započnete, pročitajte priručnik za pisač i slijedite upute proizvođača kako spojiti printer na laptop.
Ovo su opći koraci za povezivanje bežičnog štampača na Wi-Fi mrežu:
Uključite Wi-Fi usmjerivač i laptop. Uključite štampač. Na kontrolnoj tabli pisača idite na postavke bežičnog postavljanja. Odaberite bežični SSID Wi-Fi mreže. Unesite sigurnosnu lozinku za Wi-Fi. Lozinka je WEP ključ ili WPA lozinka za usmjerivač. Lampica bežične veze na pisaču upalit će se kada se pisač poveže s Wi-Fi mrežom.
Ako imate problema sa povezivanjem štampača na Wi-Fi mrežu:
Povežite štampač sa prenosnim računarom pomoću kabla za štampač ili USB kabla. Ako se laptop štampa na štampaču pomoću kabla, možda se neće moći povezati na Wi-Fi. Pomaknite pisač da biste dobili bolji Wi-Fi signal. Nešto možda blokira pristup štampaču. Provjerite da li na zaslonu pisača ima Wi-Fi snage; neki štampači nemaju ovu funkciju. Obrišite sve zadatke ispisa na čekanju. Možda postoji problem s dokumentom koji blokira mogućnost spajanja pisača na Wi-Fi. Ponovo pokrenite štampač. Provjerite je li firmver pisača ažuran.
Nakon što štampač ima pristup Wi-Fi mreži, dodajte bežični štampač na svoj laptop. Uključite štampač. Otvorite tekstualni okvir za Windows pretragu i unesite “printer”. Odaberite Printers & Scanners. U prozoru Postavke odaberite Dodaj štampač ili skener. Odaberite svoj štampač. Odaberite Dodaj uređaj. Pričekajte dok Windows postavi potrebne upravljačke programe i doda štampač na laptop. Windows će od vas zatražiti da instalirate dodatni softver. Ako je to slučaj, odaberite Preuzmi aplikaciju da biste preuzeli i instalirali softver iz Microsoft trgovine. Kada se postavljanje završi, laptop se ispisuje na bežični pisač bez povezivanja s USB-om ili kabelom za pisač. Ako Windows nije prepoznao štampač, vratite se na Štampači i skeneri. Odaberite Dodaj štampač ili skener. Odaberite Štampač koji želim nije na popisu. U polju Dodaj pisač odaberite Dodaj Bluetooth, bežični ili mrežni pisač koji se može otkriti i odaberite Dalje. Odaberite bežični pisač i odaberite Dalje. Zatvorite Postavke kada završite.
Kako spojiti printer na laptop – 2
Kako spojiti printer na laptop postalo je lakše nego ikad kako napredujemo u doba inovativne tehnologije. U naše digitalno doba štampa se isporučuje u dva oblika – žičanom i bežičnom. Provest ćemo vas kroz postupak kako spojiti printer na laptop.
Prvo i najvažnije, provjerite jeste li pravilno uklonili pisač iz kutije sa svim priloženim komadima za brzi i organizirani sklop. Lako je projuriti kroz najjednostavniji dio zaslijepljen uzbuđenjem i žurbom, a još je lakše preskočiti najosnovnije korake. Nakon što sve dijelove slagalice položite i spremite za konfiguraciju, priključite dvostruki kraj kabla za napajanje u prikladno smještenu utičnicu. Vaš se štampač može automatski uključiti ili ćete možda trebati pritisnuti dugme za napajanje da biste probudili uređaj.
Među vašim dijelovima trebao bi biti USB kabel koji se izravno povezuje s tijelom vašeg laptopa. Ovisno o operativnom sistemu vašeg računala, računalo bi vas trebalo obavijestiti da se uspostavlja nova veza i da će za preuzimanje instalacije trebati preuzeti upravljački program. Ako primite ovo obavještenje, slijedite intuitivni vodič vašeg računala i kliknite ga. Mogao bi učiniti sve teške poslove za vas. Ako vam je računar ostavio da sve sami utvrdite, slijedite ove korake.
Korak 1:
U donjem lijevom uglu ekrana kliknite ikonu Windows da biste otvorili svoj izbornik Start
Na dnu krajnjeg lijevog stupca trebali biste vidjeti ikonu zupčanika koja se povezuje s prozorom vaših postavki
Korak 2:
U prvom redu postavki sistema Windows pronađite i kliknite ikonu s oznakom „Uređaji“
U lijevom stupcu prozora Uređaji odaberite „Štampači i skeneri“
Ovaj novi prozor otvara stranicu na kojoj će prva opcija biti „Dodavanje pisača ili skenera“
Korak 3:
Nakon što kliknete “Dodaj pisač ili skener”, Windows bi trebao moći otkriti vaš pisač povezan USB kabelom
Kad se pojavi naziv vašeg pisača, kliknite ga i dovršite instalaciju prema uputama vašeg računala
To je to! Vaš bi pisač trebao biti povezan i pokrenut, spreman za ispuštanje lijepih stranica.
Kako spojiti printer na laptop – 3
Ne znate kako spojiti printer na laptop bežično, postupak povezivanja može se činiti zastrašujućim ali iznenadit ćete se kad otkrijete kako spojiti printer na laptop bežično i kako jednostavan može biti prijelaz sa žičnog na bežični.
Pronađite svoje postavke
Jednom kad se uključi i bude spreman za konfiguraciju, morat ćete povezati pisač s kućnim WiFi-jem
Iako se koraci instalacije razlikuju ovisno o proizvođaču, većina modernih pisača imat će LCD zaslon s popisom dostupnih WiFi mreža
Na ovom ekranu kliknite i pronađite stranicu za podešavanje koja vam omogućava podešavanje postavki bežičnog LAN-a
Povežite svoju WiFi mrežu
Nakon pristupa postavkama LAN-a, morat ćete pronaći identifikator skupa usluga kućne mreže – poznatiji kao vaš SSID
SSID možete pronaći tako da mišem zadržite pokazivač miša iznad ikone WiFi koja se nalazi u donjem desnom dijelu trake zadataka
Vaš SSID se također nalazi na dnu ili boku usmjerivača vašeg dobavljača internetskih usluga
Kompletirajte povezanost
S odabranim SSID-om, spremni ste za unos mrežne lozinke
Jednom uneseni, vaš štampač je pripremljen za sve aktivnosti štampanja
Pronađite postavke vašeg štampača
Kliknite ikonu Windows u donjem lijevom uglu ekrana radne površine da biste otvorili svoj Windows Start meni
Pronađite vezu ikone zupčanika u prozoru postavki i kliknite ikonu s oznakom „Uređaji“
Povežite štampač sa laptopom
U okviru ekrana „Uređaji“ trebali biste pronaći opciju „Dodaj štampač ili skener“
Nakon što kliknete na ovo, ime vašeg pisača – uglavnom s imenom proizvođača i brojem modela – trebalo bi se pojaviti kao dostupno.
Odaberite “Add Device” i vaš će računar učiniti sve da dovrši bežičnu konfiguraciju
Ispis je spreman!
Tagovi:
Više članaka
Billybets casino
Billybets casinoPrednosti igranja u Billybets casinoBillybets casino je postao sinonim za vrhunsko...
Promjene tehnologija u nogometu
Promjene tehnologija u nogometuNogomet, najpopularniji sport na svijetu, prolazi kroz značajne promjene...
Kako vpn radi
Kako vpn radiKako vpn radi: objašnjenje tehnologije i principa rada Virtualna privatna mreža (VPN) je...
Kako koristiti Pinterest za svoje poslovanje
Kako koristiti Pinterest za svoje poslovanjeKako koristiti Pinterest u poslovne svrhe?Pinterest također...